ワードプレスを使ってブログを作成してますが、サイトの変更は面白い。
HTMLもCSSもほとんど分からない僕ですが、色んな方のブログを参考にカスタマイズしてます。そんなこんなで、このブログに初心者の僕でもカスタマイズできた内容を公開すると共に僕自身の忘備録として残したいと思います。
今日は「パーマリンク」についてです。
最初ブログを作成する時には何も考えずに、SEOに強いと言われているカテゴリ別パーマリンクにしてました。(正直SEOなんて僕が語るのは10年早いんですが…)
そのままで今の僕が困る事は無いのですが、このブログは具体的に何かに絞ったブログではないためカテゴリを変更する可能性がある事が第一の理由です。
ブログを始めて1ヶ月。また丁度テーマも変えたところなので、タイミング的に良いかなと。
一番の理由は興味です。プラグインで変更してるだけなんですが、触るのが面白い。
尚、今回のパーマリンク変更に関してはFTPソフトとテキストエディタが必要になります。
レンタルサーバーがロリポップの方はテキストエディタのみ用意して下さい。
では本題に入ります。
パーマリンクとは
Permalink(パーマリンク)とは、ブログの個々の投稿、カテゴリーなどの投稿一覧ページへの恒久的なURLのこと。英語のPermanent(永遠)とlink(リンク)が合わさってできた用語。
要するに、自分の書いた記事に住所(アドレス)を付ける事と考えます。
パーマリンクの設定方法
WordPressの管理画面の「設定」→「パーマリンク設定」より行う。
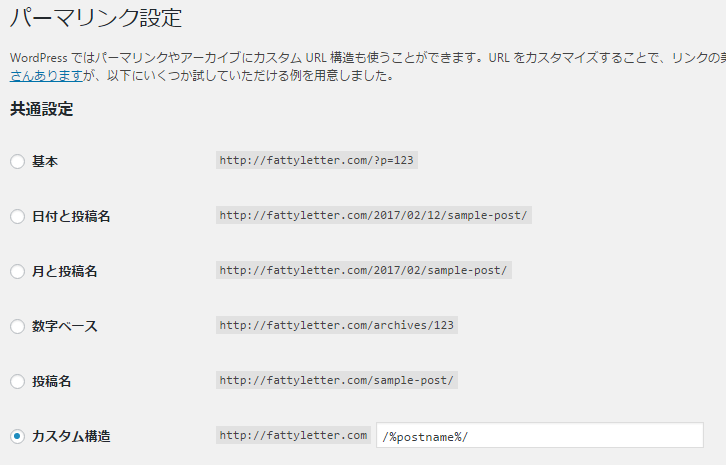
色々な設定方法があります。お勧めなのが「カスタム構造」。つまり自分でパーマリンクを設定するということです。
ここでSEO的にお勧めされてるのが…
- /%category%/%postname%/
- /%postname%/
これのどちらかを、カスタマイズの空白に入れて保存すればパーマリンク変更できます。
1つめはカテゴリを含み、2つめは投稿記事名のみを設定してます。
http://○○○△△.com/category/postnameのような表記になります。
カスタムリンクが投稿名だけなら…
http://○○○△△.com/postnameのようになります。
パーマリンクの望ましい設定
- 短く
- 分かりやすく
- 英語表記
検索エンジンでは、パーマリンクが短くてわかりやすい表記の方が認識しやすくなります。また読者も記事の内容まで推測する事ができます。
パーマリンク変更する際の注意点
パーマリンクを変更すると、古い記事が表示されなくなります。
パーマリンクは恒久的なアドレスです。パーマリンクを変更したからといって、勝手に変更され反映される訳ではありません。パーマリンク変更後に過去のページにアクセスすると404ページ(記事がないことを表すページ)が表記されます。
どうすればいいか…
家の引っ越しと同じで、住所移転登録をすればOK。
(302又は301リダイレクトと呼ばれる)
その住所引っ越しをするのにプラグインを使用すれば、簡単にパーマリンク変更できます。
(プラグイン無しでも可能ですが、僕のような初心者はプラグイン一択です。)
Permalink Redirect
注意1:サーバーにアクセスできる環境のある方むけ
使っているサーバーがロリポップの場合は、ロリポップHPより直接サーバーアクセス及び、変更です。ロリポップ以外の方は別途FTPソフトが必要になるかも。←僕はロリポップだったため不要。FTPについては…もちろん無知です。
注意2:ココからダウンロードしてください。
WordPressの管理画面からプラグインをダウンロードすると、違うプラグインをダウンロードしてしまいます。要注意です。
そのためファイルを自分のPCにダウンロードした後、FTPツールなどを用いて直接ファイルをアップロードする必要があります。
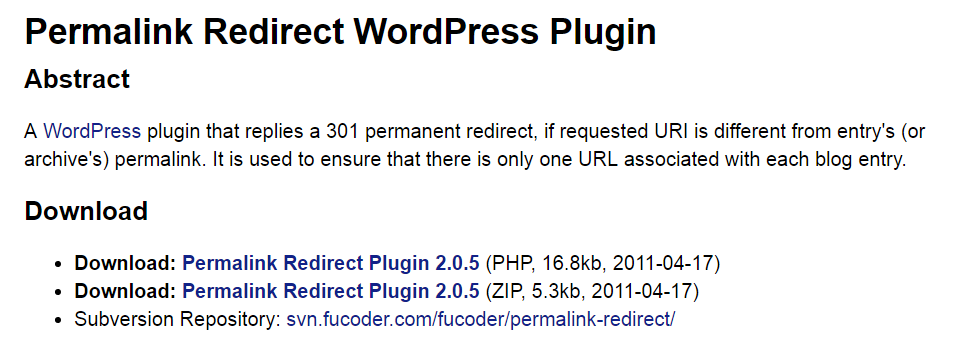
ダウンロードは…
「Download」の2番目のリンク(ZIP形式)をクリックすることでダウンロードできます。
ダウンロードしたらやる事
ファイルをダウンロードした後、少しだけ手を加える必要があります。
ダウンロードしたファイルを解凍し…
「ylsy_permalink_redirect」という名前のphpファイルを開きます。
(phpファイルなので、サクラエディタのようなテキストエディタが必要)
ファイルの中に2箇所ある「302」という表記を「301」に変更します。
295行目と406行目付近です。
(301、302についてはコチラのページで詳しく書いてます。)
検索すれば一発で見つける事ができます。
変更後かならず保存する事を忘れずに。
サーバーにアップロード
ファイルを編集し終わったら、サーバーにアップロードしましょう。
ロリポップの場合は…
FTPソフト → 「wordpress」→ 「wp-content」→ 「plugins」と入ります。
この「plugins」フォルダの中に、先ほど編集した「ylsy_permalink_redirect」phpファイルのみをアップロード。
きちんとアップロードできれば、Wordpress管理画面「インストール済みプラグイン」の中に「Permalink Redirect Manager」が表示されてるはずです。
プラグインを有効化します。
WordPress管理画面でパーマリンク変更
あと少しで完了です。
再度Wordpressの管理画面「パーマリンク変更」にアクセスし、希望するパーマリンクに変更します。この時…変更前のパーマリンクをコピーしときましょう。後で必要になります。
Permanent Redirect Manegerの設定をします。
「設定」→「Permalink Redirect Manager」のページ
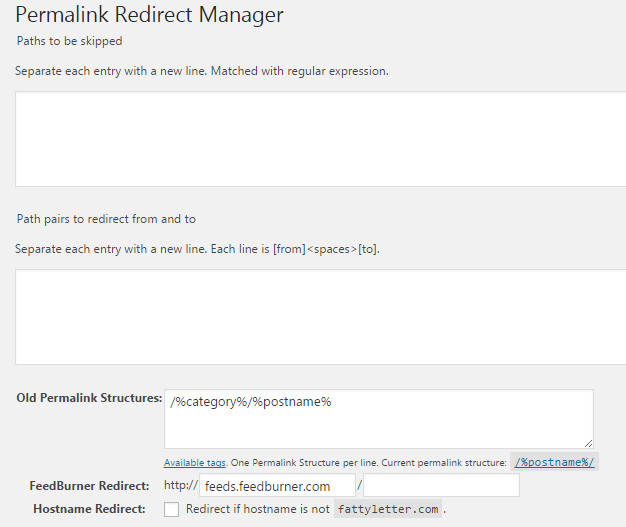
「Old Permalink Structures」の空白欄に…
先ほどコピーした変更前のパーマリンクをコピペします。
僕の場合は : /%category%/%postname%/でした。
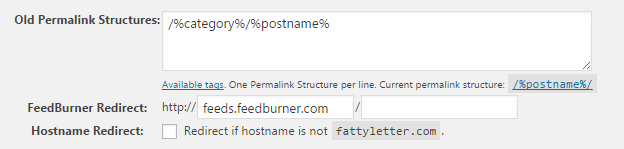
新しく設定したパーマリンクが「Available tags」の最後にきちんと表示されているのを確認してアップデートします。
僕の場合は : /%postname%/です。
完成です。
まとめ
パーマネントリンクの変更はできるなら避ける方がベターです。301リダイレクトするだけでもブログ表示において無駄な時間になるそうです。また、記事に関するSEO評価もリセットされます。よってパーマリンクの変更は、なるべく初期段階で済ませるのがお勧めと言われています。
プラグインを用いて、実際の変更手順で記事を書きました。記事を読みながら進めて頂けたらと思います。パーマリンク変更後の不具合はありませんでした。



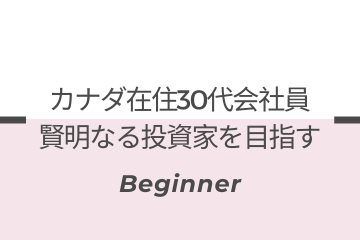
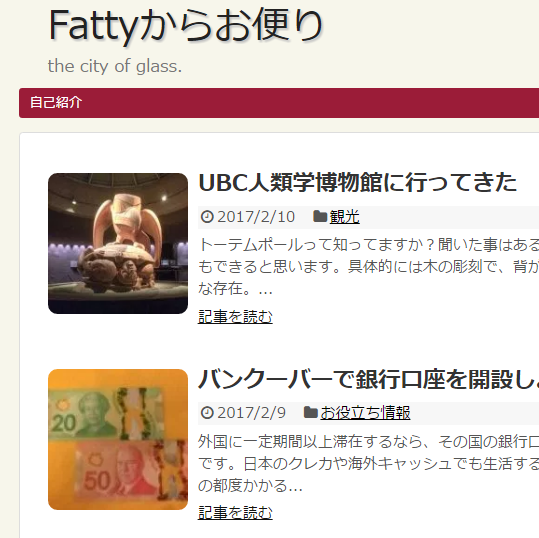


コメントを残す